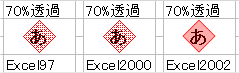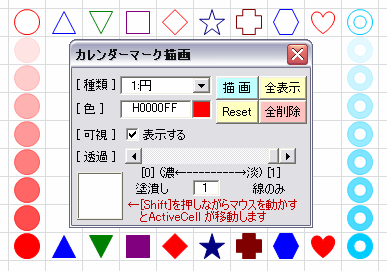| �\���l | �d�d�d | ���̃Z���̒l�Ƃ��������e���w�肵�܂��B �{������̃Z���ɋL�q����͂���[���l�E������E�Z���Q�ƁE��]�Ȃǂ𤂱�̈����ɋL�q���ĉ������B �Z���ɉ����\������K�v�������ꍇ�͋�[""]���w�肵�ĉ������B |
| �� �� | �d�d�d | ���̃Z���ɕ`�悷��V�F�[�v�}�`�̎�ނ��w�肵�܂��B �P�F�~ �Q�F��O�p �R�F���O�p �S�F�l�p �T�F�H�` �U�F���^ �V�F�\�� �W�F�Z�p�` �X�F�n�[�g�` �P�O�F��d�� �O�F�`�悵�Ȃ� �܂��́A���̃Z���ɕ`�悳��Ă���V�F�[�v�}�`�̏��� �ȗ������ꍇ�́u�P�F�~�v�ƌ��̂��܂��B |
| �F | �d�d�d | �V�F�[�v�}�`�̐F�����L�̉��ꂩ�Ŏw�肵�܂��B �E�J���[�C���f�b�N�X�ԍ��i�P�`�T�U�̐��l�j �E�P�U�i���łq�f�a���w��i "Hbbggrr" �`���̕�����j �ȗ������ꍇ�́u�ԁiH0000FF�j�v�ƌ��̂��܂��B �P�`�T�U�̐F�ԍ��ͤ�}�`�Ŏw�肷��X�L�[���J���[�ԍ��ł͂Ȃ�� �Z���̕���/�w�i�F�Ŏw�肷��J���[�C���f�b�N�X�ł��B [kt�����j���[�F�J���[�p���b�g]�Ŋm�F�ł��܂��B |
| �� �� | �d�d�d | �g���̂�/�h�ׂ�/���������w�肵�܂��B �h�ׂ� �FFALSE �܂��� ���l��[�O] �g���̂݁FTRUE�@�܂��� ���l�� [�P] ������ �F���l��[�O�D�P�i�Z�j�`�O�D�X�i�W�j] �ȗ������ꍇ�́uTRUE�i�g���̂݁j�v�ƌ��̂��܂��B �� Excel 2007�ȍ~�ŁA�u�g���̂݁i�h��ׂ������v �̎w�肪 �y�h��ׂ��z �ɂȂ�s��� Ver 4.00 �ŏC�����܂����B |
| �� �� | �d�d�d | TRUE �F�`�悵���V�F�[�v�}�`��\����ԂƂ��܂��B FALSE �F �V ���\����ԂƂ��܂��B �ȗ������ꍇ�́uTRUE�i�\���j�v�ƌ��̂��܂��B �V�F�[�v�}�`�̎�ނ��Œ�Ť�����ɂ���ĕ\���L�����ω�����Ƃ������ꍇ��u��ށv�ɂ́A���̐}�`��ނ��Œ�Őݒ肵�Ă�����\���L���́u���v�����őΉ����Ă��������B �u��ށv���w�O �܂��� �}�`��ށx�Ő芷���Ă��������ʂ������܂����������̕��@�̏ꍇ�ɂͤ�V�F�[�v�}�`�́y�lj�/�폜�z�Ƃ��������ɂȂ�܂��̂ŤktCalShape�� �𑽗p���Ă���ꍇ�ɕ��ׂ��傫���Ȃ�܂��B �u���v�őΉ�����Τ��x�`�悵���}�`�����̂܂g��꤃v���p�e�B�ύX�����ōς݂܂��̂Ť���̕��������ׂ��������Ȃ�܂��B |
���ꂩ���G���[�l�̏ꍇ�́A���̈����̓��e�ɌW��炸�w�}�`�͔�\���x�ƂȂ�܂��B
���������āA���t�Ȃǂ��L�[�ɂ��Đݒ�ꗗ�\�Ȃǂ�������f�[�^�������ݒ肷��悤�ȏꍇ�ɁA
��[�AMATCH���Ȃǂ̌��ʂŁA���ݗL�����`�F�b�N����l�X�g�\���̎��ɂ���K�v�͂���܂���B
�ŏ�����AVLOOKUP���Ȃǂň������w�肵�đ��v�ł��B�f�[�^�����Ō����G���[�i#N/A�j��
�ꍇ�ɂ́A�����I�Ɂw�}�`�͔�\���x�ɂȂ�܂��B
�Ƃ͌����Ă��A�u�\�����Ȃ��v���������悤�ȏꍇ�ł́A�X�̈����Ŗ���[�����G���[]�Ƃ�������A
��[�AMATCH���Ō����l�̗L�����`�F�b�N���āA�L��ꍇ�����X�̈�����VLOOKUP����
��������荞�ޕ������X�|���X�I�ɂ͗L���ł��̂ŁA���̃V�[�g�̏ɉ����Ď��̑g�ݕ��f
���ĉ������B