| 日 付 | ‥‥‥ | この項目に選択した日付(及び 時刻 )が設定されて呼び元に返されます。呼び元での変数定義が必要です。 |
| 基準日 | ‥‥‥ | この日付の『年月』でカレンダーが初期表示されます。 通常は、選択した「日付」を設定する項目/オブジェクト(Value値)を指定します。(こうすると、再度フォームを表示させた時に、前回選択した日付の『年月』で表示させる事ができます)。 指定した項目/オブジェクトの内容が『Emptyや日付以外』の場合は既定値として本日日付が適用されます。 ※ 新元号「令和」対応になっていない環境でも 「令和 日付文字列(元年 表記を含む)」を指定可能です。 省略時には、既定値として本日日付が適用されます。 |
| 休日Map | ‥‥‥ | 『休日Map』または『固定休日コード』を指定します。 ここに指定した休日はピンクで表示されます。 省略時は、「休日なし」としてピンク表示されません。 |
| Pos_X および Pos_Y |
‥‥‥ | カレンダーフォームを画面のどの位置に表示するかを指定するパラメータです。 UserForm のプロパティ(Left / Top )で指定する値です。 一方もしくは両方を省略すると『オーナーフォーム中央』に表示します。 または、一方 もしくは 両方に Empty 値 を指定した場合も、省略 と 同じ 扱いで『 オーナーフォーム中央 』 に表示します。  「あるセルの付近に表示する」 という場合には、ktCell2Position 関数 を 使って、セルの座標を変換した値を指定してください (使用例を参照)。 参考 : 表示位置によるPos_X および Pos_Y の値(1024×768サイズの画面) 画面全体の左上 ‥‥‥ Pos_X=0 , Pos_Y=0 〃 中央 ‥‥‥ Pos_X=300 , Pos_Y=170 〃 右下 ‥‥‥ Pos_X=580 , Pos_Y=350 |
| 入力Msg | ‥‥‥ | ここに指定した文字列がキャプション部分に表示されます。 全角20文字/半角28文字程度まで指定できます。 省略時はフォーム名である[ktFormCal]が表示されます。 |
| 営休制限 | ‥‥‥ | 営業日のみ/休業日のみ等の入力制限を施す場合に指定します。 0 または 省略:[営/休]制限なし。 1 :[営業日のみ]入力可 2 :[休業日のみ]入力可 3 :『休日Map』の期間内のみ入力可 4 :『休日Map』の期間内で営業日のみ入力可 5 :『休日Map』の期間内で休業日のみ入力可 (3〜5では期間制限Fr/Toの指定は不要です) |
| 期間制限Fr および 期間制限To |
‥‥‥ | 日付入力できる期間を[Fr/To]で指定します。 ※ 新元号「令和」対応になっていない環境でも 「令和 日付文字列(元年 表記を含む)」を指定可能です。 『月初〜月末』だけでなく『16日〜15日』といった期間も指定できます。 日付文字列/Date型変数/日付データのセル等で指定します。 [月末まで]という場合は『正しい月末日』を指定して下さい。 「2/30や11/31」といった指定は無効とされます。 [営休制限=3〜5]の場合 Fr/Toを指定しなくても休日Mapの有効期間が摘要されます。 Fr/Toも一緒に指定した場合は、両方の重なる期間が用いられます。 全く重なる期間が無い場合は休日Mapの有効期間が摘要されます。 |
| 六曜 | ‥‥‥ | 六曜表示モードの可否を指定します。 省略/”禁止”‥‥‥六曜表示モードを禁止します ”六曜” ‥‥‥通常モードで表示し、『右クリック』で六曜表示モード へ移行します。 最初から六曜表示モードで表示する場合は、表示対象の六曜を下記の文字で並べて指定します。全ての六曜を表示する場合は『”勝友負仏安赤”』と指定します。「大安・友引」だけを表示するなら『”友安”』と指定します。 『先勝・友引・先負・仏滅・大安・赤口』 (並び順は、ありません。表示対象としたいものを並べて下さい)。 ※六曜モードにおいて、六曜が表示されていない日付は選択できません。 ※”六曜”と指定した場合、右側のカラーガイダンスをクリックする事で、 個別に六曜の表示/非表示を切り替えられます。”安友”などパラメータ で個別指定した場合は、カラーガイダンスによる切り替えはできません。 したがって、全ての六曜が常に選択可とする場合は、パラメータに ”勝友負仏安赤”と全てを指定します。 |
| 時刻 | ‥‥‥ | 日付選択に続けて『時刻入力』を行なうかを指定します。 省略(又は”なし”指定』の場合は、従来通り日付のみの入力です。 指定値は[ ktSelClock ]AMPM引数の解説を参照して下さい。 |
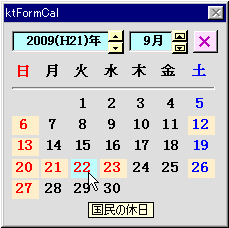 パラメータ「基準日〜六曜」の指定にしたがってカレンダー
パラメータ「基準日〜六曜」の指定にしたがってカレンダー
